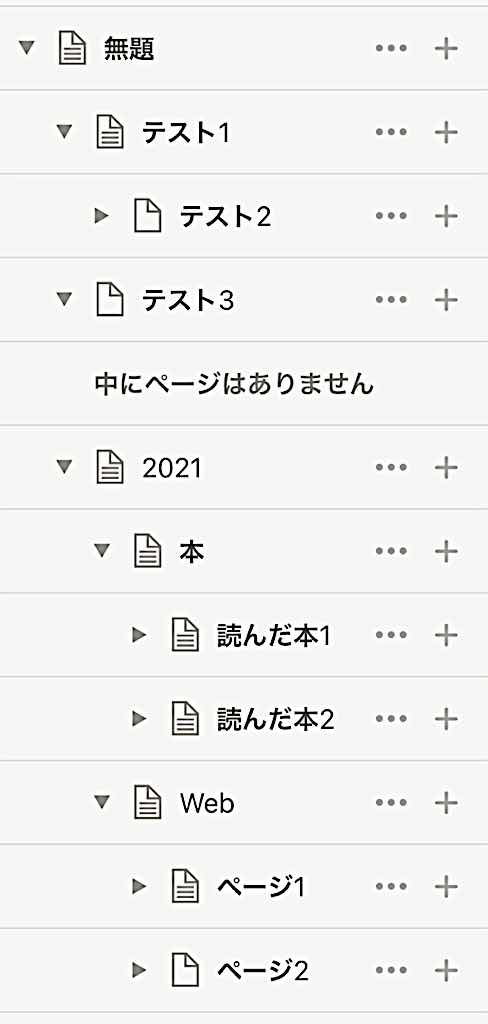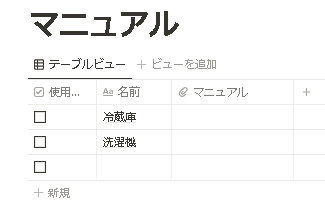今までevernoteでWeb記事、メモ等を保存していました。
また、evernoteは、階層が2段階までしかできませんでした。
これが、2段階以上作成でき、トグルリストを使うことで、文章を隠すことができ便利だと思い使い始めました。
今までの使い方
- Web、メモをページごとに作成
- 年毎、カテゴリごとのフォルダーを作成して管理
例
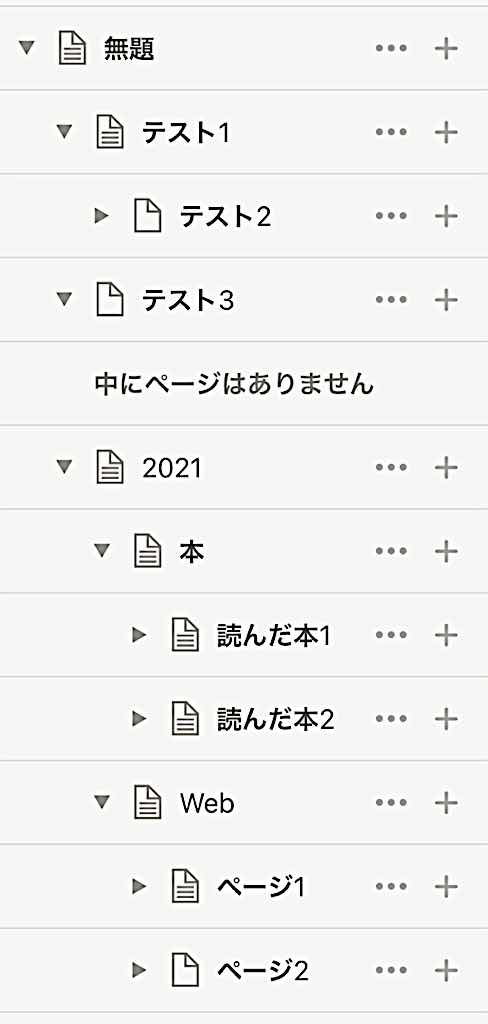
問題点
- 当たり前ですが
- 年ごとのフォルダ管理だと、年が替わると以前のデータが違うフォルダになり探すのが大変です。
- カテゴリごとに管理すると時期の判断が難しいです。
DBの管理方法を知る。
あるとき、「Notionを使いこなすための情報をご紹介します」というメールが届きました。データベースを利用すると、分類・管理が簡単なことを知りました。
- マニュアルをテーブルで管理。
- 商品の名称とPDFファイル(マニュアル)を1つのページでテーブル管理を始めました。これは便利でした。
- チェックボックスを設けることで、不要のマニュアルの判断することで、手間ものぞけました。
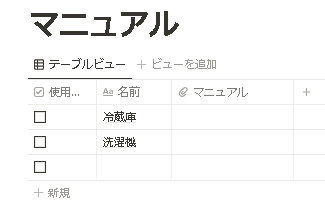
- 記事のデータベース化
- 年管理、ページ作成日の年で管理。
- ページを作成したら自動的に入力されます。
- notionに載せていた過去のデータもDB化したら、作成したページ作成日がそのまま利用できました。
- 「ビューを追加」で年ごとのビューを作成することで管理が簡単になりました。
- カテゴリ プロパティを追加して管理


- 起床時間、体重等の管理
- todo管理
- 習慣管理
- やること管理
所感
- ほとんどnotionで管理でき便利です。
- 前日と前々日の差、複雑な計算は、notionでは難しいようです。
スプレッドシートが便利です。
- todoは、繰り返しのタスクをどう管理するかを検討しています。
ticktickが便利です。
- 所要時間は、togglで管理しています。notionとうまく連携、または、notionで実施できる方法を検討しています。
- リレーションを使うとデータベースの連携ができるみたいです。いろいろと活用できそうです。